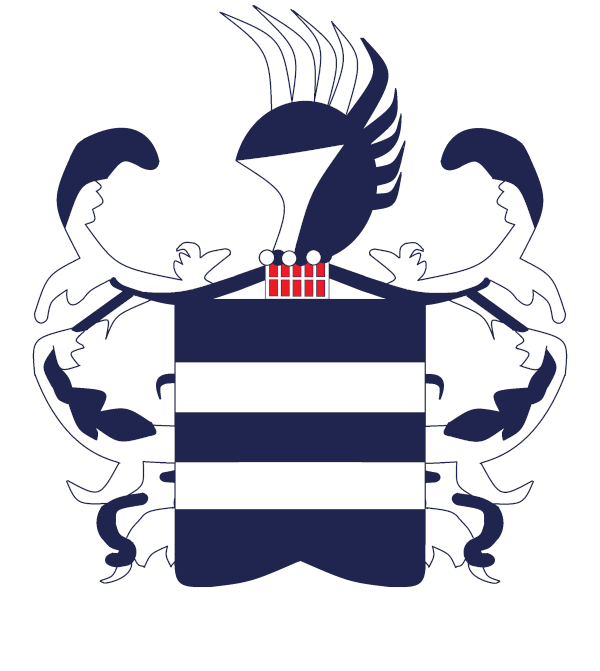NCSC staat voor het Nationaal Cyber Security Centrum. Dit centrum publiceert op het internet bedreigingen die gevonden zijn en geeft hierover ook advies voor de te nemen stappen. Deze nieuwsberichten lezen is een goede stap om de algemene veiligheid van je ICT organisatie in de gaten te houden en waar nodig aan te passen. Deze berichten kun je hier vinden.
Het is een aardige taak om elke dag opnieuw deze berichten te lezen. Daarom is het mogelijk om de berichten via Microsoft Power Apps in te lezen en te verwerken. Ik leg je uit hoe ik dat in elkaar heb gezet.
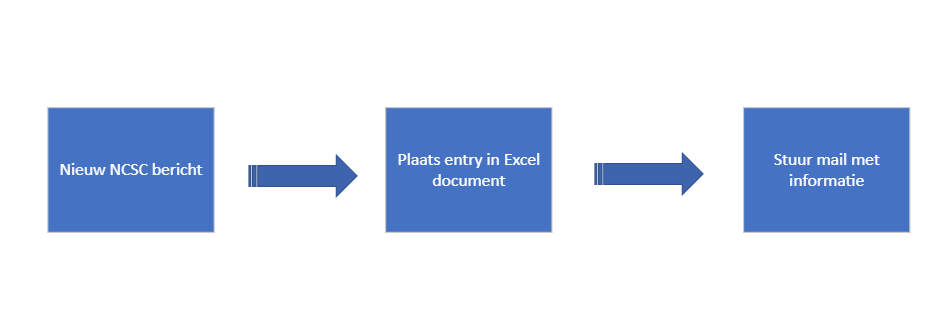
Om te beginnen maken wij een nieuw Excel document aan. Dit document slaan wij op een locatie op waar wij zelf bij kunnen (Onedrive) of op een locatie zodat ons team hierbij kan (Sharepoint). In dit document creëren wij een nieuw tabel met de volgende headers: “Datum”, “Titel”, “Status” en “Opmerking”. Het staat vrij om hier eigen keuzes in te maken. We geven dit tabel de standaardnaam “Tabel1”

Nu gaan we naar Microsoft Power Apps. Kies in het linkermenu voor “Stromen” en kies voor “Nieuwe stroom” -> “Geautomatiseerde cloudstroom”. Geef in het volgende scherm de stroom een naam, bijvoorbeeld “NCSC meldingen” en kies voor de trigger voor “RSS”. Klik daarna op “Maken”.
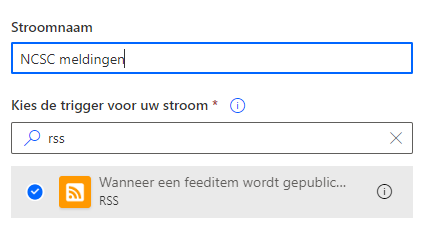
Je komt nu in het scherm om de stroom te maken. We zullen eerst de URL moeten opgeven voor de RSS feed. Voor NCSC is dat https://advisories.ncsc.nl/rss/advisories. Kies voor gekozen eigenschap voor “PublishDate” om alleen bij nieuwe berichten actie te ondernemen.
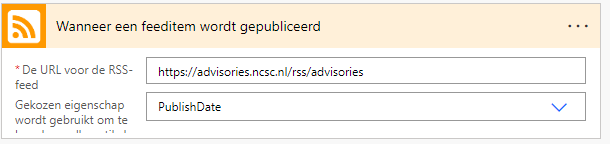
Nu we de trigger hebben ingesteld, gaan we een actie hieraan koppelen. Kies voor “Nieuwe stap” en kies voor “Excel Online (Business)”. Nadat je deze heb geselecteerd kies je voor de optie “Een rij toevoegen aan een tabel”. Er verschijnt nu een scherm waarin je kunt aangeven welk document je wilt met welke gegevens wilt aanpassen.
Selecteer bij Locatie de plek waar het document zich bevindt. Geef daarna bij Documentbibliotheek aan in welke map het document zich bevindt. Kies bij Bestand aan om welk bestand het gaat. Vervolgens zal het bestand worden uitgelezen en kun je het tabel selecteren.
Let op, als je het bestand niet kunt selecteren of vinden heb je waarschijnlijk geen rechten tot dit bestand.
Kies vervolgens per tabelrij aan welke waarde er moet worden ingevuld. Ik heb hierbij gekozen om de datum mee te geven en de titel.
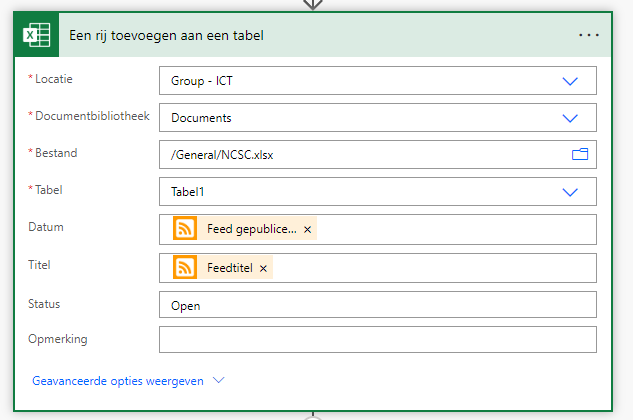
Als laatst willen we nog een mail krijgen wanneer er een nieuwe regel wordt toegevoegd. Kies voor “+ Nieuwe stap” en kies voor “een e-mail verzenden (V2)”.
Vul bij “Tot” je eigen e-mail adres en eventueel het adres van je collega’s die het bericht mogen ontvangen. Vul bij Onderwerp de RSS Feedtitel in. Bij het bericht heb ik wat uitleg neergezet en wat waardes uit de RSS feed gehaald. Door middel van een link kun je gelijk naar je Excel document linken.
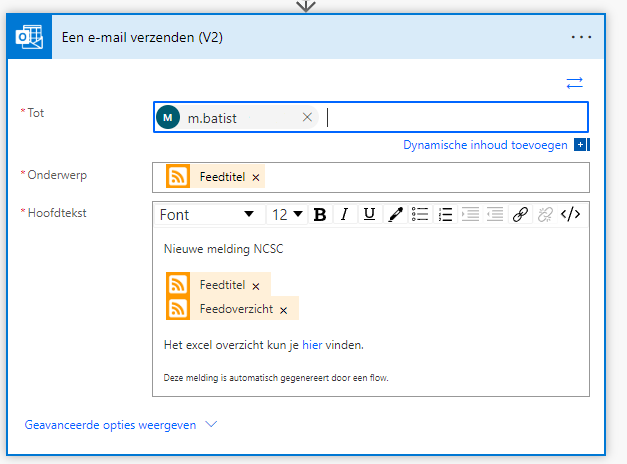
Na het opslaan van de flow is het wachten totdat er een nieuw item wordt gepubliceerd. Nadat dit gebeurd zal er een mailbericht worden verzonden.

Na het klikken op de link wordt Excel geopend en is het mogelijk om de entry te bewerken. Je kunt de status aanpassen en als opmerking aangeven wat de acties zijn.